パソコン(Personal DictionaryとWordfast Pro)を活用した翻訳作業
昔のことを言うと若い人に笑われてしまいそうですが、私が英語の業務を始めた頃の道具は、紙の辞書と機械式の英文タイプライターでした。その後、ワープロ専用機を使うようになり、さらにパソコンを使うようになって、翻訳作業の環境は大きく改善されました。
翻訳作業において、パソコンを活用できるかどうかは、その効率性、正確性に大きく影響を与えるものだと思っています。そこで、私が翻訳作業で実際に使っているソフトウェアについて、その概要を紹介したいと思います。
Ⅰ 辞書ソフトについて
辞書ソフトとは
電子辞書が一般的に使われるようになって、久しくなります。もちろん、紙の辞書には電子辞書にない魅力があり、私自身も「グランド・センチェリー」を愛用しています(紙の辞書を引いたほうが単語を覚えやすいそうです)が、翻訳作業においては電子辞書を使うことのほうが圧倒的に多くなっています。
電子辞書というと、携帯型の専用装置を用いるものを思い浮かべる人も多いと思います(図1-1)が、細訳作業をパソコンで行っている場合には、せっかくパソコンに表示されている単語の意味を調べるのにいちいち専用装置に単語を入力し直す手間が無駄になります。

携帯するには適していますが、翻訳作業では、パソコンに辞書ソフトをインストールした方が便利です。
また、パソコン自体で単語を調べる方法としては、ネット上の辞書検索サイトを使う方法もありますが、自分にあった辞書にカスタマイズするには制約があります。
そこで、パソコン自体に辞書データをインストールして検索できる「辞書ソフト」を使用しています。辞書ソフトを使用すれば、パソコンに表示されている単語をコピーするだけで、その意味を調べることができます(自動検索機能)。また、一回の単語入力で複数の辞書の検索結果を同時に表示することもできます(串刺し検索機能)し、見出し語ではなく、訳語の方を検索することもできます。(逆検索機能)。さらに、自分専用の辞書(ユーザー辞書)を作って、既存の辞書データにはない見出し語や訳語を記録・検索することもできます(単語登録機能)。
注意しなければならないのは、辞書ソフトはあくまで辞書データを検索するソフトウェアなので、辞書データを別に準備してインストールしなければ電子辞書としての役割を果たせないことです(辞書データを購入すると、辞書ソフトが付属していることが多いですが、使い勝手の良いものは少ないようです)。ただし、辞書データはいろいろなものが販売されたり、ネット上で配布されたりしていますので、これらの中から自分の気に入った辞書データを自由に組み合わせて使うことができます。
「PDIC」の概要
辞書ソフトには、いろいろなものがありますが、私が主として使用しているのは、「Personal Dictionary」(以下「PDIC」と言います)という辞書ソフトです(図1-2)。この辞書ソフトは、TaN氏という個人が作成した辞書ソフト(シェアウェア)で、次のような特長があります。
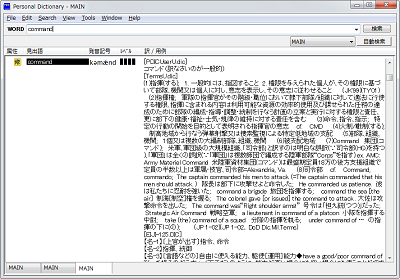
WORDのウインドに単語を入力すると訳/用例の画面に訳語等が表示されます。画面は、「Command」を検索した状態です。複数の辞書がインストールされている場合は、一挙に全ての辞書が検索できます。
・英単語の最初の数文字を入力するだけで、それに近い英単語が出てきます(インクリメンタルサーチ)。
・ 辞書に自由に英単語が登録できます(最大2億語まで)。
・ 辞書は同時に16個まで使用できます。
・ ほかのアプリケーションでクリップボードへ英単語をコピーするだけでその英単語の日本語訳をポップアップ表示できます。
PDICは、20年以上前のDOS(Windows以前にパソコンで使用されていたOSです)の時代から公開されている辞書ソフトです(私は、その頃からのユーザーです)。当時のPDICは、後ほど説明する英辞朗のような辞書データが公開されていなかったため、自分で調べた単語を自分で登録する単語帳のような使い方が主流でした。私の場合、軍事用語や航空用語等の特殊な単語を取り扱うことが多く、一般の辞書データにない単語を登録しなければならない場合が多いので、PDICはまさにうってつけの辞書ソフトです。
「PDIC」の入手方法
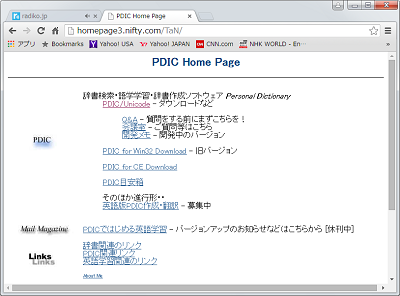
PDIC/Unicodeのインクリメンタルサーチで次々と高速に検索される心地よさは、他の辞書ソフトにはない魅力です。
「PDIC」は、「PDIC」のウェブ・サイトからダウンロードできます。PDICには、いくつかのバージョンがありますが、「PDIC/Unicode」という名前がついているファイル(世界共通の文字列符号であるUnicodeを使用したもの)が最新版ですので、こちらをダウンロードして下さい(図1-3)。試用は無料です(期間・機能の制限はありません)。正規ユーザーとなるための料金はたったの1,000円(平成27年3月現在)ですので、気に入って使い続けるならば、ぜひ正規ユーザーになってください。
「PDIC」で利用可能な辞書
先に述べたとおり、PDICは、単語帳のように単語を登録して使うこともできますが、現在では、いろいろな辞書がPDIC形式で公開・販売されています。この中で、私がもっぱら使用している辞書は次の2つです。
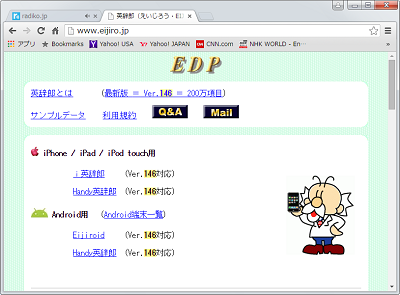
このグループが自分連のために作成したデータを公開しているのが英辞郎です。202万語に及ぶ登録後数から得られる情報は、翻訳者の強い味方となるでしょう。
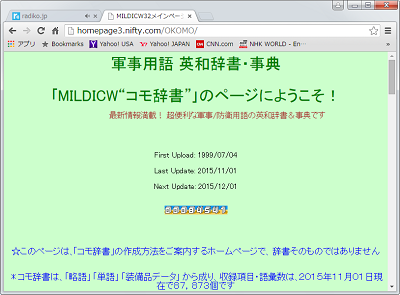
8万8千語におよぶ軍事用語辞書を無料で公開しているのは、防大1期生の菰田氏です。軍事英語を翻訳するならば、絶対にチェックしたい辞書です。
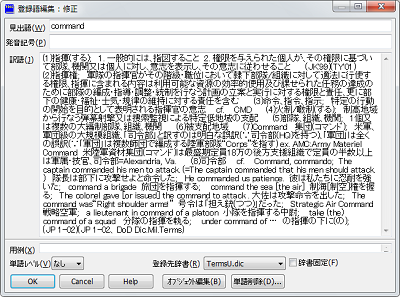
「command」を検索した場合の訳語です。Army Material Commandの訳語や翻訳上の注意事項も記載されています。
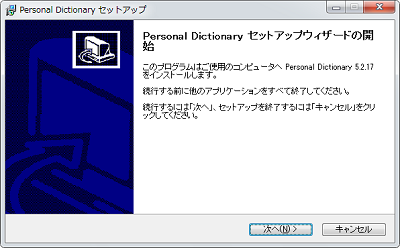
オンライン・ソフトをインストールした経験のある人ならば、何の問題もなくインストールできるはずです。
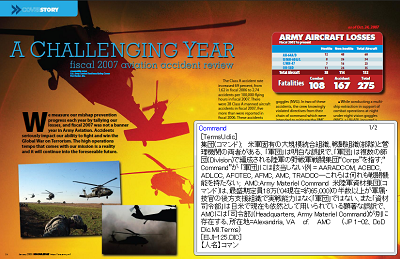
自動検索機能を使えば、単語を選択してControl+Cを押すだけで、辞書を引くことが可能となります。
(1)英辞郎
「英辞郎」は、EDP(Electronic Dictionary Project)というグループが自分達のために作った辞書データを公開しているもので、PDIC用として公開されている辞書データの中では最もポピュラーなものです。その語嚢数は逐次増加しており、最新バージョンの登録語数は、何と202万語に達しています(平成28年6月現在)。私が使用している学習辞書のグランド・センチェリー英和の語彙数は約6万8千語にしか過ぎませんし、語彙数が多いことで知られるリーダース英和でも約46万語ですので、英辞郎の語彙数は圧倒的です。ただし、あくまで「あるグループが自分達のために作った辞書」ですので、出版社が作った辞書のようには正確性を保証していないことに注意する必要があります。英辞朗は、現在では書籍として販売されるのみとなりました。書籍版の英辞郎には、PDIC-R/Unicode版のパーソナルディクショナリーが添付されており、書籍版の英辞郎を検索するためには、これを使用する必要があります。なお、旧版の英辞郎(テキスト版)は、EDPのサイトからダウンロードでき、こちらは、通常のPDICでも検索できます。
(2) コモ辞書
「コモ辞書」は、菰田康雄氏(防衛大学校1期生の元陸上自衛官)が作成し、ネット上で公開している軍事用語辞典であり、コモ辞書のウェブ・サイト(図1-5)から無料でダウンロードできます。月1回のペースで更新されており、その登録語数は8万8千語に達しています(平成29年2月現在)。私の知る限りでは、現在、最も手軽に入手でき、かつ、完成度の高い軍事用語辞典です。単に訳語だけではなく、その語句の使用にあたって注意すべき事項などが丁寧に記載されているので、非常に参考となります(図1-6)。
コモ辞書は、PDIC形式のみで配布されています。このことが私がPDICを使い続ける理由のひとつとなっています。
少しでも多くの方にこのすばらしい辞書を知り、活用してもらいたいと思っています。この場をお借りして、ご自分の研究成果を借しげなく公開して下さっている菰田氏に対し、改めて感謝を申し上げます。
(3) Dictionary of Aviation Assets
私がPDICを使い続ける最大の理由は、その単語登録機能を使って、独自の辞書を作り上げることができることです。これまで私が翻訳作業をする間に登録してきた辞書を「Dictionary of Aviation Assets」という名前でAviation Assetsの「REFERENCE」に公開しています。公開することを目的として作り込んだ辞書ではないので、コモ辞書のように洗練されたものではありませんが、陸上航空に関する翻訳には役に立つことがあるかも知れません。
「PDIC」の使い方
PDICをダウンロードしたならば、「Personal Dictionaryセットアップ」の画面指示に従ってインストールします。一般的なフリーウェアやシェアウェアと同様の手順ですので、特に問題になることはないと思います(図1-7)。
インストールが完了したならば、英辞朗やコモ辞書など自分が使いたい辞書をダウンロードし、適当なフォルダにコピーします。辞書のファイル名には、その辞書の出所が明記されていないものもあるので、辞書の種類別にフォルダを作成し、その中にそれぞれの辞書をコピーするのが良いでしょう。
PDICのメニューから「ファイル」-「辞書設定」をクリックして、辞書の設定を行います。細部は、PDICのヘルプを参照して下さい。
辞書を検索するには、PDIC表示画面上側の「WORD」欄に検索したい単語を入力します。英和と和英の辞書データがインストールされていれば、英語を入力すると日本語訳、白本語の単語を入力すると英語訳が表示されます。複数の辞書がインストールされている場合には、その全ての辞書の該当する訳語が表示されます。また、インクリメントサーチ方式により1文字目を入力すると直ちに検索が開始されますので、単語の文字を全て入力しなくても、訳語が次々と表示されます。他のアプリケーションを使用中に表示されている単語の意味を調べたい場合は、自動検索機能を使用します。Control+Cを押して単語をクリップボードにコピーすると、PDICが自動的に見出し語を検索し、訳語を表示します。PDIC本体で表示することもできますが、現在使用中のアプリケーションの画面上にホップアップ表示させることもできます(図1-8)。
さらに、「WORD」欄に単語を入力した状態で、F8キーを押すと、ウェブ検索を行うこともできます。ただし、デフォルトのままでは、毎回、使用するブラウザーを選択しなければなりません。特定のブラウザーに固定するためには、レジストリの変更が必要です。細部は、PDICのヘルプに記載されています。
[amazonjs asin=”4757430604″ locale=”JP” title=”英辞郎 第十版 辞書データVer.1512018年1月18日版 (DVD-ROM2枚付)”]
Ⅱ 翻訳メモリについて
翻訳メモリとは
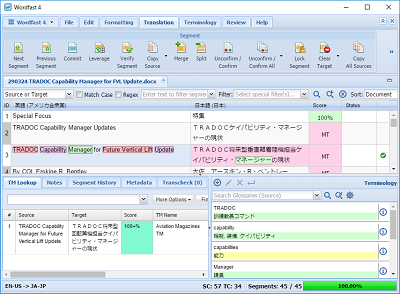
翻訳作業を行うTxmlエディタの右側に全体のアウトライン、下側に翻訳データベース検索結果が表示されます。
原文を構文解析し訳文を出力するという翻訳作業そのものを行うソフトを「翻訳ソフト」と言い、これまで数多くのものが開発、公開されてきました。その性能は徐々に向上していますが、未だに不完全な訳語が出力されることが多く、翻訳者に代わるものとはなっていません。
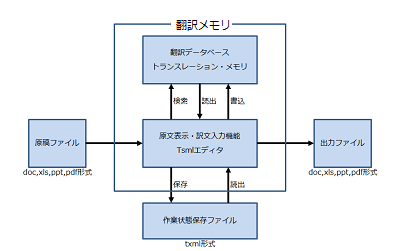
Wordfastはワード、エクセル、パワーポイント及びPDF形式のファイルを読み込んで、トランスレーション・メモリを活用しながら翻訳作業を行った後、翻訳結果を元通りのファイル形式で出力できる翻訳支援ソフトです。
一方、翻訳作業そのものを行うのではなく、翻訳結果をデータベース化して必要な過去に自分が行った本訳を自動的に検索・抽出する等により、翻訳作業を支援するソフトを「翻訳メモリ」と言い、多くの翻訳者にその効果が広く認められ、活用されています(図2-1)。
翻訳メモリの効果を理解しやすくするため、まずは、翻訳メモリを使わない場合の翻訳作業の一般的な手順を考えて見ましょう。原稿がワードファイルの場合、ワードで原文を開き、文の切れ目に改行を入力し、その下に訳文を入力してゆきます。この際、過去に翻訳したものと同じような原文が出てきた場合は、その都度、過去の翻訳結果を参照し、訳文をコピー&ペーストします(同じ原文の訳文がまちまちでは困るからです)。訳文の入力が完了したならば、訳文に原文と同じ書式を設定したうえで原文を削除し、ファイルの名前を変えてから保存します。この一連の作業は、特に長文を翻訳する場合、大変面倒なものとなります。
これに対し、翻訳メモリを使う場合には、原稿をワードではなく、翻訳メモリで開きます。するとエクセルの表形式のような画面に原文が表示されますので、その右側のセルに対応する訳文を入力してゆきます。この時、過去に翻訳したものと同じような原文がでてきた場合は、それに対応する訳文が自動的にデータベースから検索・表示されます。ファイルを保存すると、訳文に原文と同じ書式が適用されたワードファイルが自動的に出力されます(図2-2)。このように、翻訳メモリを使えば、極めて円滑かつ効率的な翻訳作業が可能となります。さらに、翻訳メモリから翻訳ソフトを呼び出し、原文を機械翻訳で下訳させてから手直しすることもできます(私の場合は、グーグル翻訳のお世話になっています)。機械翻訳で下訳をさせる最大のメリットは、簡単な単語の読み間違えや数字の置き換えの誤りなどの、単純ミスを少なくできることです。
「Wordfast Pro」 の概要
翻訳メモリにもいろいろなものがありますが、最もポピュラーなのは、「Trados」という米国製の翻訳メモリです。この翻訳メモリは、翻訳業界の標準的な翻訳メモリとなっており、プロの翻訳者の場合は、Tradosのファイル形式での納品が求められることも多いようです。しかしながら、この翻訳メモリは、オプションのついていない通常版で7万8千円(29年4月現在)と高価なため、私は使用したことがありません。私が使用しているのは、「Wordfast Pro」というフランス製の翻訳メモリです。Tradosと違ってプロの翻訳者にはあまり使われていませんが、両方を使ったことのある翻訳者の中には、「Tradosよりも使いやすい」という人もいるようです。こちらの価格は、3年間のライセンス価格が400ユーロ(29年3月現在で約4万8000円)となっています。これも(私にとっては)決して安くはない価格ですが、それだけの価値が十分にあるソフトウェアだと思っています。
「Wordfast Pro」の入手方法
Wordfast Proは、Wordfast Proのウェブ・サイトからダウンロードできます(図2-3)。このウェブ・サイトは、ほとんどが英語だけの表示となっていますので、しっかりと内容を確認してダウンロードしてください(Wrdfast Proのオンラインヘルプ等は、すべて英語ですので、これが読めないレベルの人には、Wordfast Proはお奨めできません)。
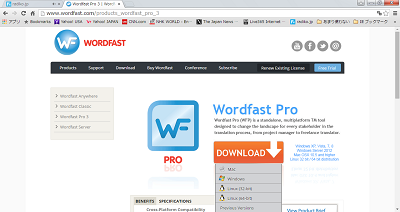
Wordfast Proは、無料で試用することもできます。トランスレーション・メモリの容量に制限があるものの、試用期間は無制限です。
Wordfastには旧版のWordfast「Classic」と新版のWordfast「pro」があります。私がWordfastを使い始めた当時は、今で言うところのClassicしかありませんでした。Classicは、ワードのマクロ(VBA)でプログラミングされており、表示・操作にかなりマニアチックな面があります。これに対し、Proは、Javaでプログラミングされた独立したソフトウェアであり、分かりやすさ、使いやすさ、安定性等がClassicに比べて改善されていますので、Wordfast Proの方をお勧めします(価格は、どちらも同じです)。「Free Demo Version」をダウンロードすれば、データベースの容量が500文に制限されているほかは、すべての機能を期間無制限で試用できるようになっています。
「Wordfast Pro」の使い方
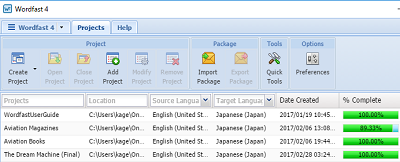
「雑誌」や「小説」など、トランスレーション・メモリや用語集を使い分ける必要がある翻訳対象ごとにプロジェクトを設定します。
Wordfast Proをダウンロードしたならば、セットアップ画面にしたがって、インストールします。こちらも、全て英文による指示となりますが、一般的なフリーソフトやシェアウェアと同様の手順ですので、特に難しいことはないと思います。
Wordfast Proをインストールできたならば、原稿を読み込む前に、作業環境等を規定したプロジェクトを設定する必要があります。ここは、オンラインヘルプを読んでもちょっと理解しにくい部分なので、簡単に説明しておくことにしましょう。(図2-4)。
Wordfast Proは、翻訳の対象(プロジェクト)に応じてデータベース(トランスレーション・メモリと言います)や用語集(グロツサリと言います)等を使い分けるため、複数のプロジェクトを登録できるようになっています。最小限、1つのプロジェクトを設定しなければ、本訳作業ができません。また、英文和訳と和文英訳では、別のプロジェクトを設定する必要があります。プロジェクトの設定さえできれば、後はオンラインヘルプを読みながら操作できると思います。
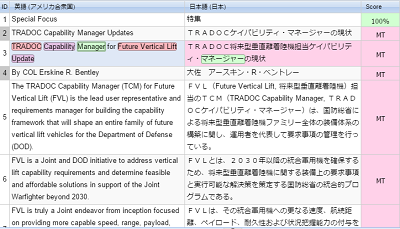
エクセルの表のような画面で翻訳作業を行うことができます。
プロジェクトを作成したならば、原稿ファイルを開いて翻訳作業を始めます。エクセルの表のような画面(Txmlエディタと言います。Txmlとは、Wordfast Proの作業状態を保存するファイルの拡張子です)の左側のセルに原文が表示されますので、右側のセルに訳文を入力してゆきます(図2-5)。入力が完了したら、ALT+↓キーを押すと、次の文にターゲットが移ります。過去に訳した原文と同じような原文がターゲットとなった場合には、以前入力した訳文が自動的に表示されます。
デフォルトでは、TxmlエディタのフォントにArialが使用されており、日本語の表示が美しくありません。英文を含めた全てのフォントを日本語対応のフォントに変更することをお勧めします。個人的には、Meiryoが気に入っています。
Wordfast Proの旧バージョン(Ver.3)には、このTmxlエディタに「テキストモード」があり、原文の下側に訳文を表示させることができました。また、Wordfast Classicでは、原文の下側にしか訳文を表示できません。個人的には、下訳の段階では「テキストモード」のほうが使いやすいのですが、Wordfast Proの最新バージョンでは、この機能が削除されてしまいました。
「Wordfast Pro」と「グーグル翻訳」の連携
先に述べたとおり、Wordfast Proは、機械翻訳の翻訳結果を呼び込めるようになっており、私の場合はグーグル翻訳を下訳に利用しています。(2017年4月に公表されたversion5では、それまでのTxmlエディタのターゲット欄ではなく、その下のトランスレーション・メモリの画面に表示されるようになり、より使い勝手が良くなりました。)グーグル翻訳は、ウェブ・サイト上で使用する分には無料ですが、Wordfastのようなサード・パーティー製のソフトからアクセスするためには、使用量に応じた料金を支払わなければなりません(金額は、非常に安いので安心してください)。このため、Wordfast Proでグーグル翻訳を使用するためには、まず、グーグル翻訳のAPIキー(アプリケーションからグーグル翻訳の機能を利用するための許可)を入手する必要があります。APIキーが入手できたならば、グーグル翻訳を使用するようにWordfast Proの設定を変更します。
翻訳原稿のテキスト化
「wordfast」の使い方ではないのですが、そもそも「Wordfast」で使える原稿を準備するのに、案外手こずることがあるので、書き加えて置くことにします。
まず、原稿のフォーマットは、原則として、Wordの.docxを使用すべきだと思っています。理由は、「Wordfast」を使って翻訳する前後に、「Word」の強力な文章校正機能を使用することができるからです。翻訳する前の原稿は、特にOCRで読み込んだものの場合、誤って読み込まれている場合があり、これをあらかじめ「Word」の文章校正機能で発見できれば、翻訳作業をスムーズに進めることができます。また、翻訳した後も「Word」を使えば、その文章校正機能で誤字・脱字や表記のゆらぎなどをチェックすることができます。
なお、PDFなどから英文をコピー・アンド・ペーストした場合、行末に改行が入っていて、邪魔になることがあります。その場合、「Word」の置換機能を使って修正することが可能です。「検索と置換」のダイアログ・ボックスに次のとおり入力・選択し、「置換」を実行してください(完全なものではないので、ひとつずつ確認しながら実行してください)。
検索する文字列:([!.])([^0013])([! ])
置換後の文字列:1 3
検索オプション:ワイルドカードを使用する
スペースを省略してしまわないように、気を付けてください。ちょっとした技ですが、役に立つと思います。
私が何とか翻訳を行えているのは、このような辞書やソフトウェアを作成し、公開してくれた沢山の方々のおかげです。そういった方々への感謝の気持ちを忘れずに、今後も大いに活用させていただきたいと思っています。
発行:Aviation Assets
備考:本コラムの内容は、今後、修正される可能性がありますので、ご了承ください。
アクセス回数:8,923
Aviation Assetsを応援
Aviation Assetsの活動を応援していただける方からの協賛金(1口100円)を受け付けています。「Buy Now」のボタンを押していただくとPayPalを使って入金できます。
コメント投稿フォーム
5件のコメント
「翻訳原稿のテキスト化」を追記しました。
現在、Wordfastに代えて、OmegaTを使用中です(初めて、浮気しました)。
コラム「OmegaTっていいんじゃない?」も併せてお読みください。
PDICのウェブ検索に関する記述を追加しました。
英辞郎に関する記述をアップデートしました。
現在は、ヤラクゼンを使用中です。
コラム「ヤラクゼンを使ってみた」も併せてお読みください。